You can expand your Block Storage at any time (to a limit of 40TB per Block Storage). If you want to expand your existing Block Storage, you first expand the Block Storage from within your control panel.
Step 1
Log in to your control panel and go to the ‘VPS’ tab.
Step 2
Click the name of the VPS to which Block Storage is linked. Directly below your VPS console, click the gear next to 'Block Storage X TB'.
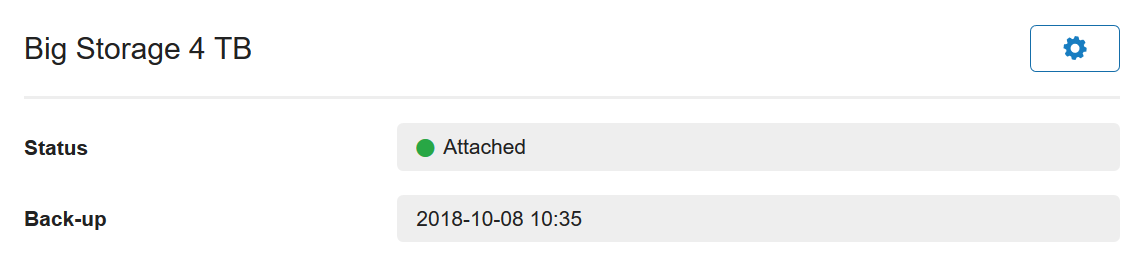
Step 3
You are now taken to the management page of your Block Storage. Click 'Manage' at the top right and select 'Upgrade'.
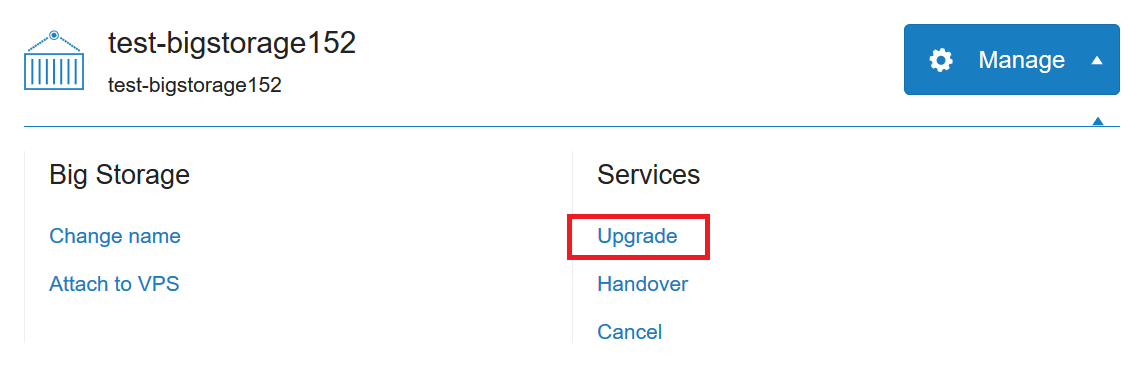
Step 4
You then expand your Block Storage by increasing the disk to the desired size with the 'plus' button. When you are finished, click 'Continue' and follow the indicated steps.
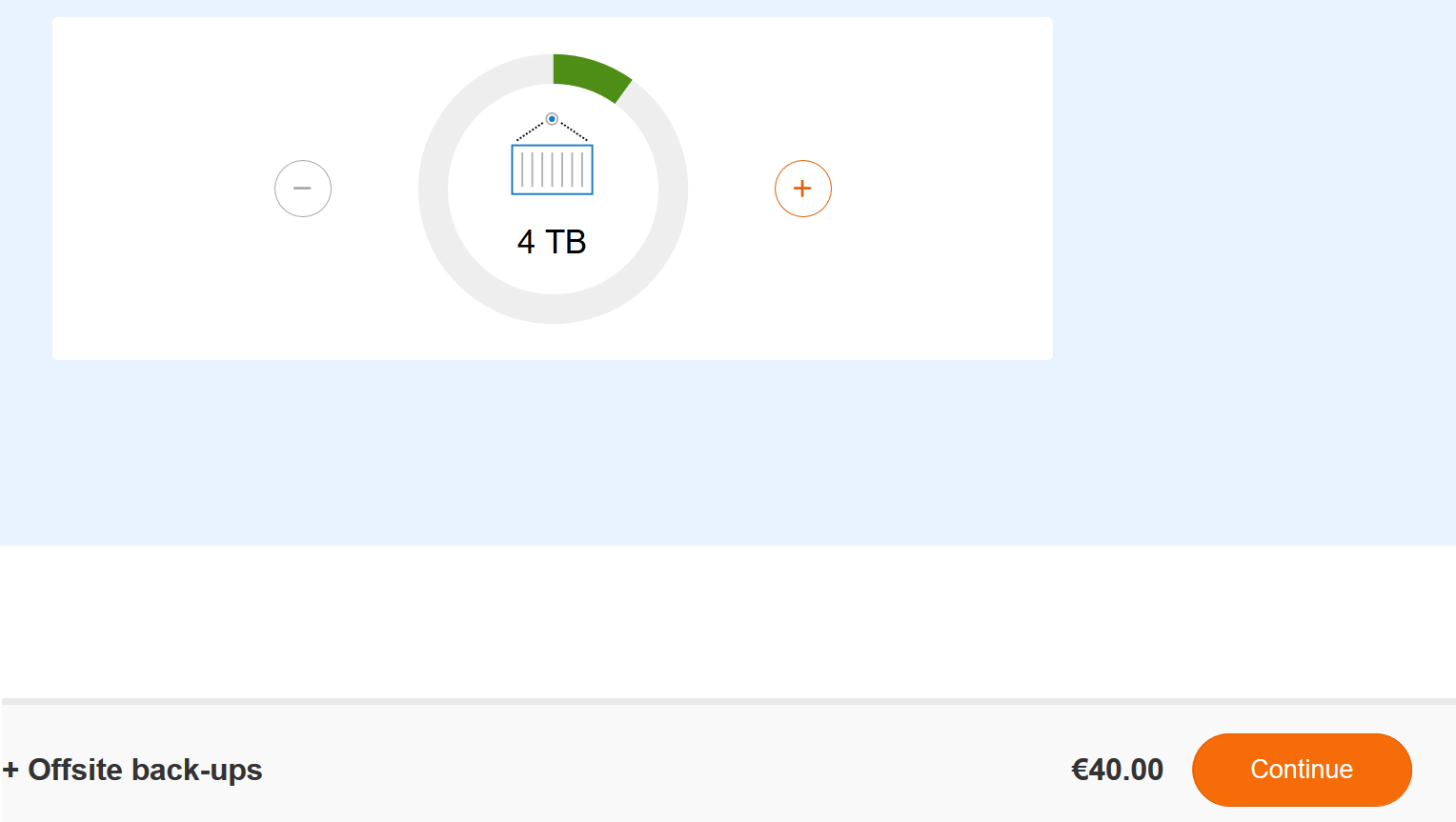
Step 5
Windows Server will automatically add your extension. In the Server Manager, click Tools > Computer Management at the top right.
Then, through Storage> Disk Management, you will see that an Unallocated Volume has been added next to your current Disk. To expand your current Disk with this Unallocated Volume, right-click your current volume and choose Extend Volume. The system will open a Wizard in which the full extension is set to add by default. You only have to click Next and Finish.
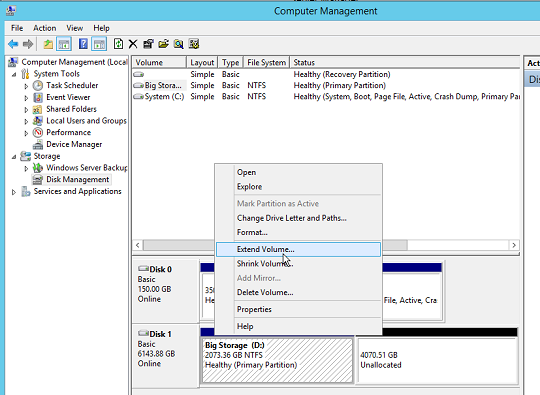
After completing the Wizard, the extension will be added to your current Disk. Please note that this only works for disks that have been partitioned using GPT. MBR has a limit of less than 4 TB, so you can only use a 2TB disk.
Should you have any questions left regarding this article, do not hesitate to contact our support department. You can reach them via the ‘Contact Us’ button at the bottom of this page.




