When you order a VPS with Windows Server and after installation, you will get the option to select your own 'Administrator'-password. It is very important that you carefully store this password (as we have no access / insight into it and can never supply you with this password ourselves). Should you however forget this Administrator password or lose it in another way, there are 2 options that may be used to reset the Administrator password:
Using another Administrator account
When you possess another account with Administrator right to which you do know the password, or if you have saved the credentials through your RDP-client, you can use that to login into Windows Server. Once logged in you can use the following guide to reset the password of the 'Administrator' account.
Reset your administrator password
If you unfortunately do not posses another account and have no other way of retrieving the password for the Administrator-account, you can use the consoles 'Linux Boot rescue mode' to reset the password.
Step 1
Go to the console in the control panel and click on 'Options' in the top of the window followed by 'Boot Linux rescue mode'.
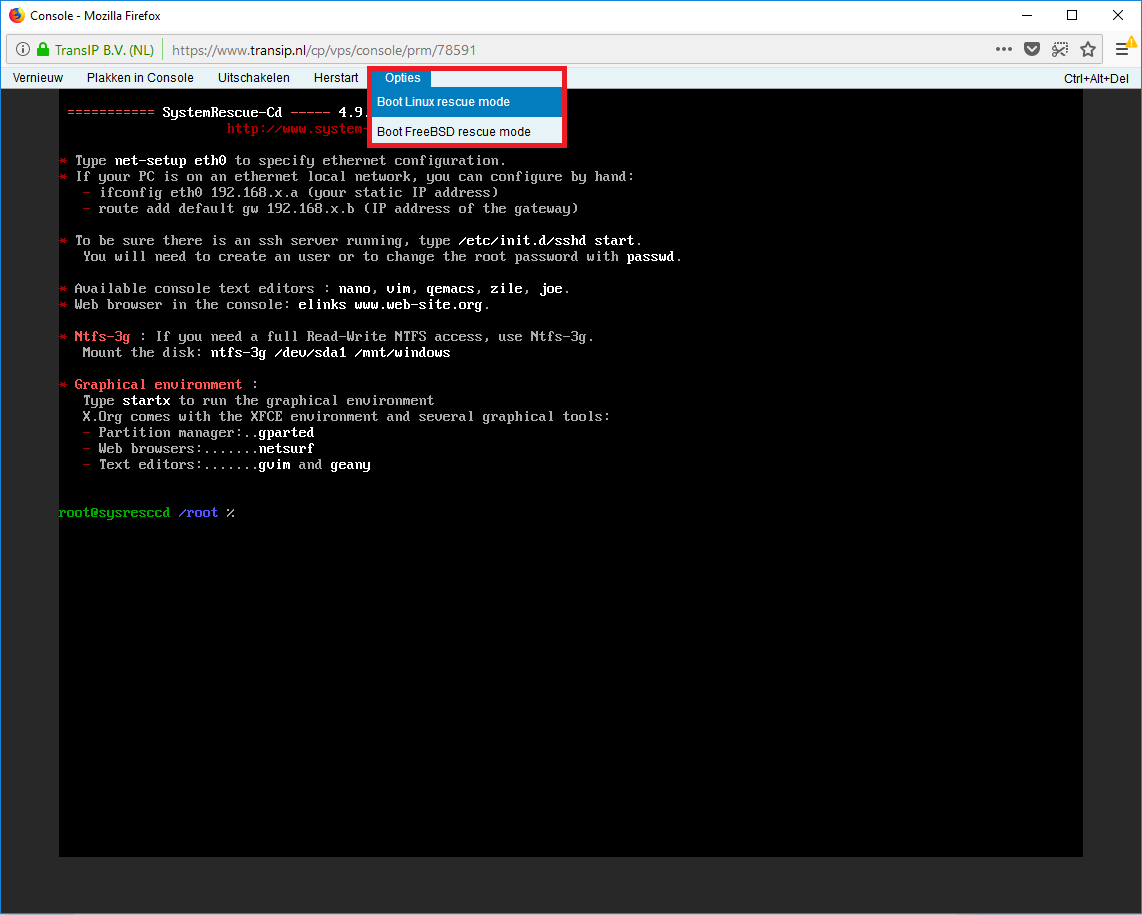
Step 2
If your VPS hasn't shut down properly, most likely when not using the Windows start button > power > shut down, step 3 may prompt an error 'The disk contains an unclean file system'. This can be prevented/fixed with the command:
ntfsfix /dev/vda2
Step 3
Create a mount point and mount your VPS' hard disk to it using the commands:
mkdir /mnt/windows
ntfs-3g /dev/vda2 /mnt/windows -o force,rw
Step 4
Switch to the system32 folder:
cd /mnt/windows/Windows/System32/
Step 5
Change the name of the program Utilman.exe (a built in Windows application that is designed to allow the user to configure Accessibility options such as the on screen keyboard before logging into Windows).
mv Utilman.exe Utilman.exe.bak
Step 6
Copy cmd (the Windows command prompt) and name the copy Utilman.exe
cp cmd.exe. Utilman.exe
Step 7
Unmount your Windows drive again:
umount /mnt/windows -l
Step 8
Reboot the server by using the button 'Reset' below the console. Do not use a reboot command as it will result in a network boot and you will see the installation screen of your OS instead of your login screen.
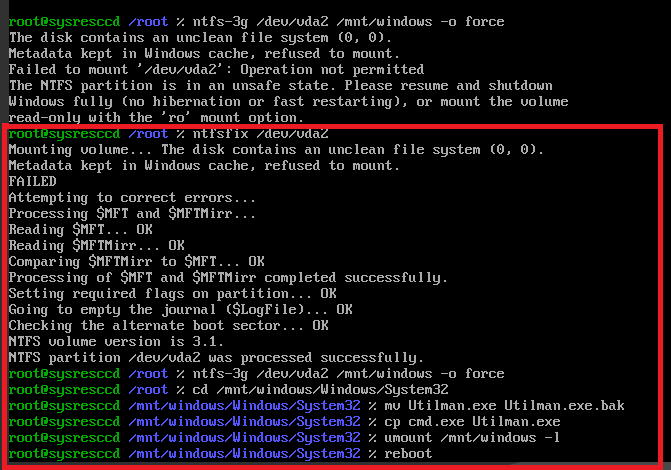
Step 9
Select the accessibility icon which will start 'CMD'.
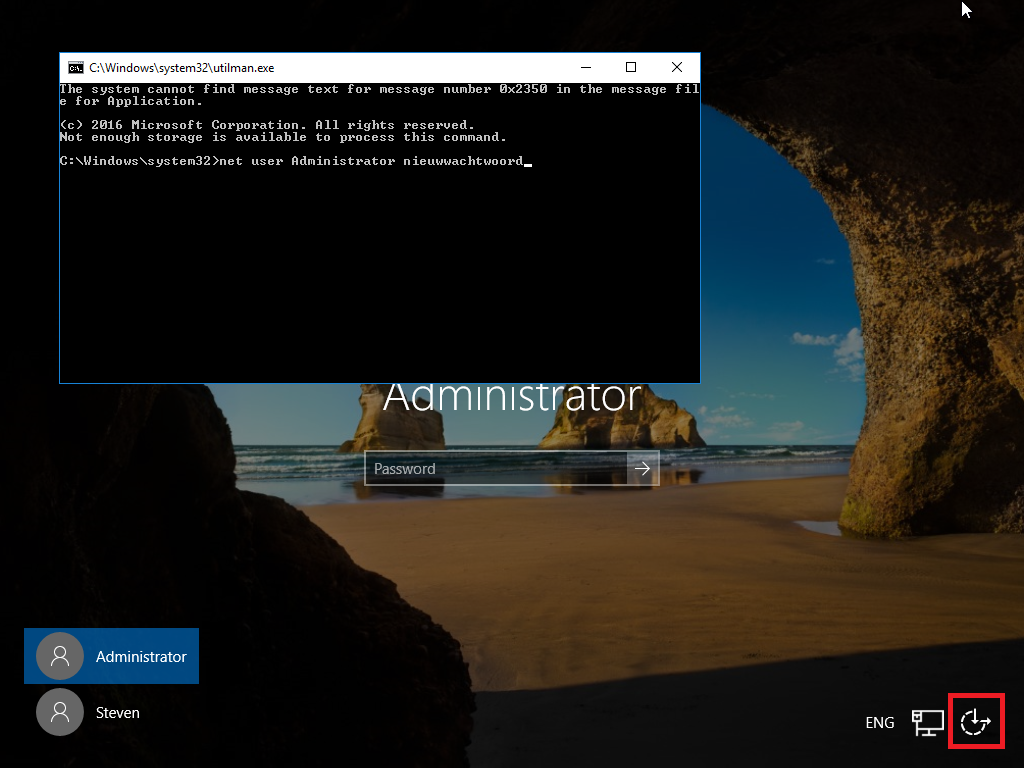
Step 10
Now, reset your password with the command (see the last screenshot):
net user Administrator newpasswordReplace 'newpassword' with the password you'd like to use. We assume in this step you're changing the password for the user 'Administrator', but you're welcome to change the username to another existing username.
Step 11 - optional
You should be able to use this 'new' to log onto Windows Server again. If you want the accessibility options restored from the logon screen, navigate to /windows/Windows/System32/ , delete Utilman.exe and rename Utilman.exe.bak to Utilman.exe again.
This concludes our tutorial on resetting your Windows administrator password.
Should you have any questions left regarding this article, do not hesitate to contact our support department. You can reach them via the ‘ContactUs’ button at the bottom of this page.




