Eventhough we offer automatic backups on our webhosting packages, it is never a bad idea to manually make a backup of your website periodically.
In this article we explain how to make a backup of the files on your website and how to place that backup back on your website.
Attention! There is a connection between the files on your website and your database. When you make a back-up of the files on your website, we advise strongly to also make a backup of your website's database.
When you place back a backup of your website, it is likely that you also need to place back a backup of your website's database.
We explain how to make and place back a backup of your database in this article.
Making a backup of your website's files
Your website's files are reachable via the SFTP protocol. You can view, add, or delete the files on your website by using SFTP.
You can add single files via your control panel. In this article you will find an explanation on how to use 'File Manager' in your controlpanel.
To make changes that involve multiple files, including the making of a backup, it is important to use an SFTP client such as FileZilla.
Step 1
Log in your SFTP client, we use Filezilla in this example. You can use this information to connect to SFTP in FileZilla. The information is also sent to you via e-mail after ordering a webhosting package. If you use a different SFTP client, you can use the same login details
Enter the SFTP information of your web hosting package into the four fields as shown below and click on 'Quickconnect'.
- Host: <SFTP/SSH host>
- Username: <SFTP/SSH username>
- Password: <SFTP/SSH password>
- Port: 22 or 2222

If you are unable to login, make sure to check if you've entered the correct information or try the other port number (22 or 2222).
Step 2
You will now see an overview of your local files on the left side, and the files of your website on the right side.
Select the folder in the left column where you want to save the backup of your website's files.
Step 3
To make a backup of the website on your rootdomain (www.yourdomain.extension) click with your right mouse button on the 'www' folder in the right column and next click 'Download'.
To make a backup of a subdomain (for instance subdomain.yourdomain.extension) click on the folder called 'Subsites' first. Then click with your right mouse button on the subdomain you want to make a backup of, and click on 'Download'.
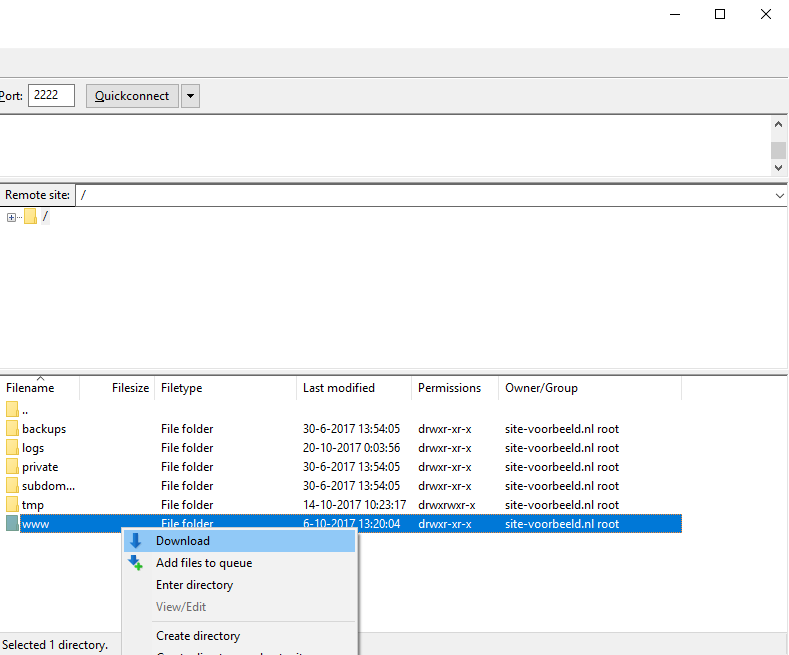
The 'www' folder, including the files inside it, are now downloaded to the folder you selected in the left column. After the download is complete, you have made a backup of your website's files.
If there are files in other folders (for instance in the folder 'Subsites'), you can download them the same way. Make sure you save these folders in a different folder.
You are now done making a backup of your website's files. If anything goes wrong with your website, you can always place back the backup you just made.
Restoring a backup of your website's files
If you want to restore an older version of your website (for instance if your website suddenly no longer works), you can place back a backup you made earlier via the steps below.
Step 1
Log in to 'Filezilla' or an other SFTP client. To restore a backup to your rootdomain (www.yourdomain.extension), open the www folder in the right column. This folder contains your current website's files.
If you want to restore a backup of a subdomain, open the folder 'Subsites', followed by the folder of the subdomain you want to restore.
Step 2
Check if there are any files in this folder you want to keep and save them first. To save files, follow the steps above.
Next, select all files and delete them. You can do this by clicking with your right mouse button on your selection, and then clicking 'Delete'.
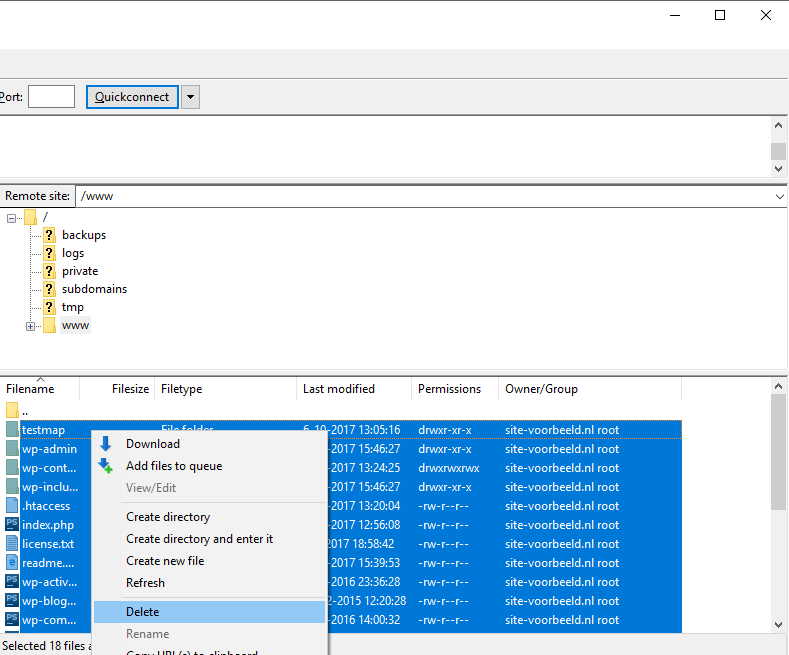
Step 3
Look for the folder where you have saved your backup in the left column. Open the folder and select all the files in the folder. Next, drag all the files to the folder of your website in the right column.
- For your rootdomain (www.yourdomain.extension): Use the 'www' folder.
- For a subdomain: Open the folder called 'Subsites' and then use the folder of your subdomain.
The backup of your website is now restored!
If you have any questions regarding this article, please contact our support team. You can reach them using the 'Contact us' button below or via the 'Contact' button inside your control panel.




