We automatically create backups of all VPSs in the TransIP network. These backups are for the entire VPS and it is not possible to restore specific files / folders from the backup.
If you want more control over the backups, you can use the Plesk Backup Manager for this. In this tutorial, we show you how to use the Backup Manager.
- The Backup Manager does not show regular User accounts where the backups are located on your VPS.
- In this article, we show you how to adjust the backup directory.
- This article refers to Service Provider and Power User view. You can change this by clicking 'Change View' in Plesk at the bottom left.
Available backup options
The Backup Manager distinguishes three levels for creating backups:
- Server level: only server administrators (e.g. the root and administrator account) have access to this.
- User level: this means the account of a reseller, user, or customer.
- Subscription level: create a backup at the subscription level (the difference between a user and a subscription is explained in this article).
In practice, you will find (almost) no difference in how you create a backup at the User or Subscription level when backing up. We explain this in the following section based on a few examples.
When creating a backup, at each level, you can indicate whether you only want to create a backup of the configuration or also the content. We list what is included in backups at what level below:
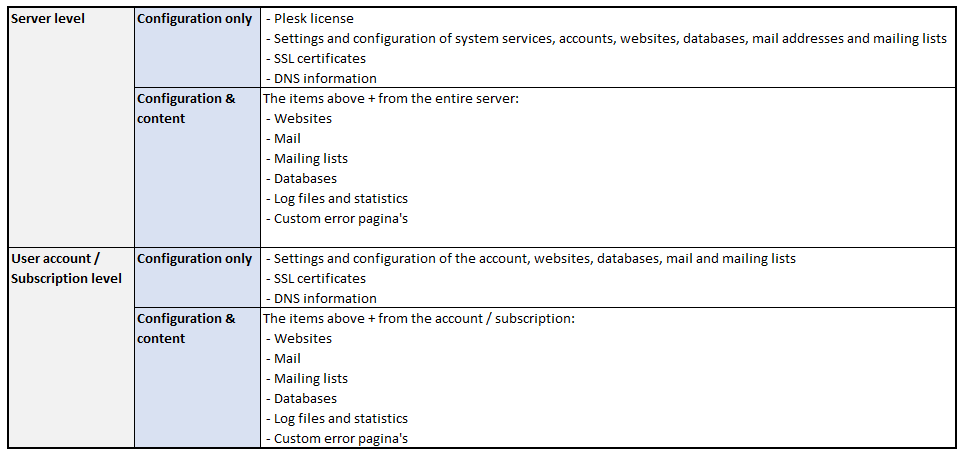
The following items and setting are not part of the backups:
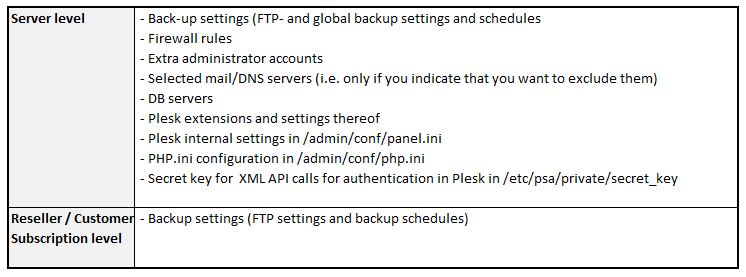
Creating backups
Above, we mentioned the differences between the different backup levels (see 'available backup options'). In the rest of this article, we will show you how to actually create a backup in Plesk.
Please note that despite this distinction in levels, creating backups knows other distinctions based on where you create the backup:
- Backup via Tools & Settings: this option is available for administrators (server level).
- Backup via Tools & Utilities: this option is available for resellers (user level).
- Backup via Subscriptions: this option is available for administrators and resellers. Both take place at the Subscription level.
- Backup via Websites & Domains: available for administrators, resellers, customers, and users. This option also backs up a subscription (this becomes clear from the steps below).
Backup via Tools & Settings (admin)
The steps below show the process under the Service Provider view but work the same under the Power User view. With this, you create a backup of all data from resellers, customers, users, subscriptions databases and email.
Step 1
Log in to Plesk as an administrator.
Step 2
Click 'Tools & Settings' followed by 'Backup Manager'.
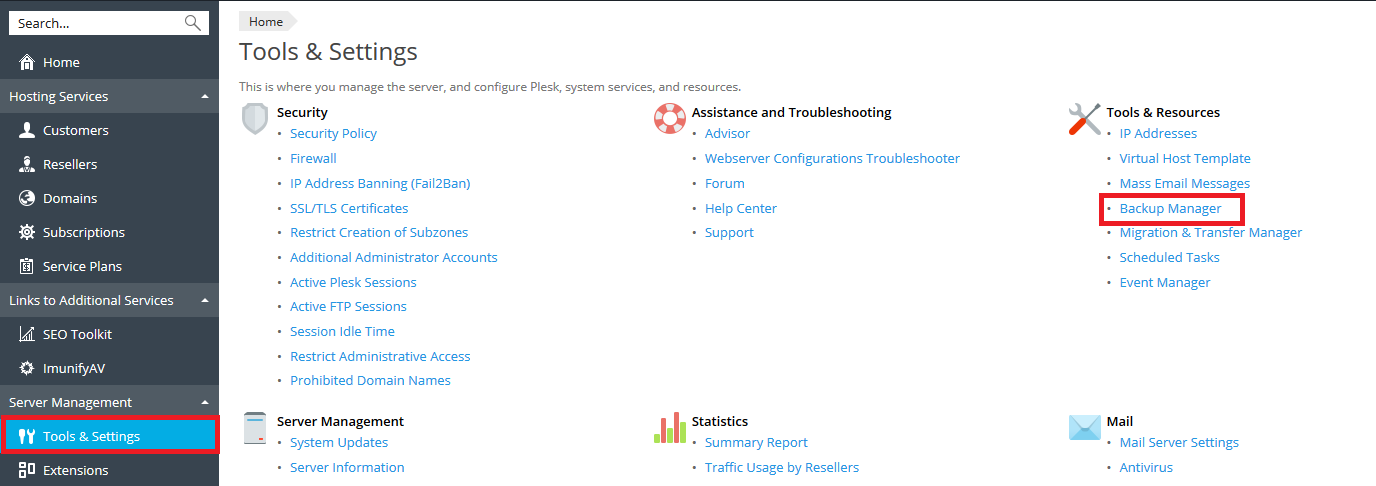
Step 3
When using multiple Plesk servers, we recommend that you first click 'Settings' and set a password under 'Backup security settings'.
You will see an overview of existing backups and you will find all related options here. Click 'Back Up' to continue.
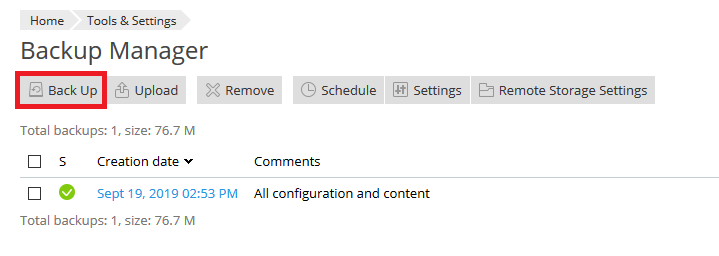
Step 4
By clicking 'OK' you create the backup. The only option for which we recommend a non-default option is 'Type':
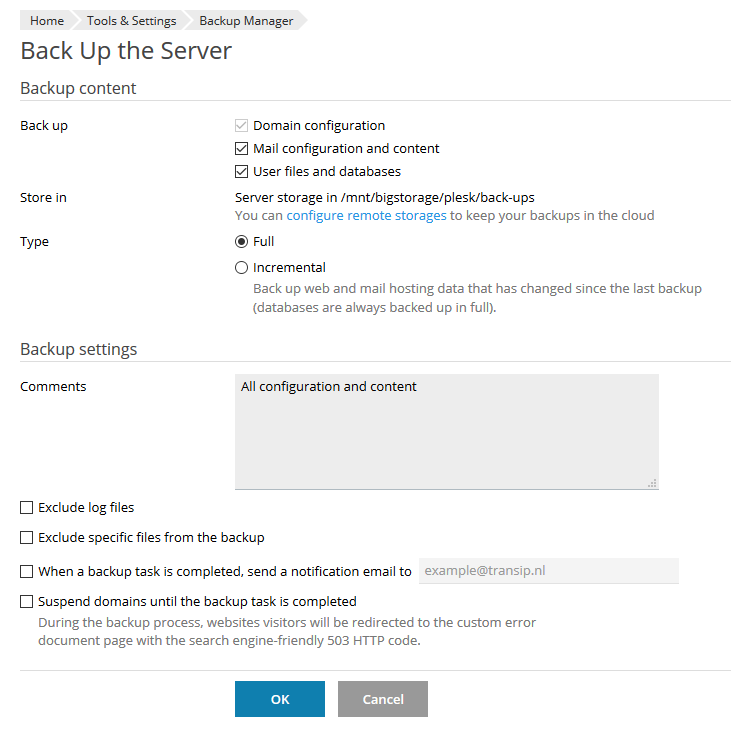
With 'Incremental', only files that have been changed since the previous backup are saved. That is fine in itself, but if you lose the original backup of the unchanged files for some reason, the other backups may also be unusable. Therefore, choose 'Full' if you want the most certainty.
Backup via Tools & Utilities (reseller)
The steps below show the process under the Service Provider view but work the same under the Power User view (it is called Tools instead of Tools & Utilities). With this, you create a backup of all subscriptions of the reseller and his or her customers.
Step 1
Log in to Plesk as an administrator.
Step 2
Click 'Tools & Settings' followed by 'Backup Manager'.
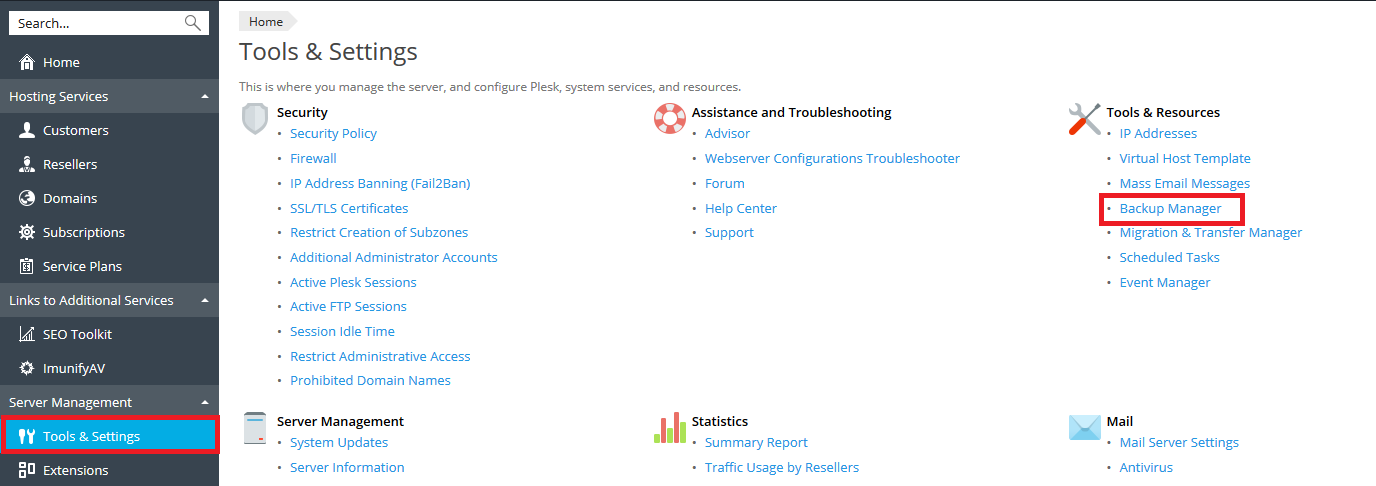
Step 3
When using multiple Plesk servers, we recommend that you first click 'Settings' and set a password under 'Backup security settings'.
You will see an overview of existing backups and you will find all related options here. Click 'Back Up' to continue.
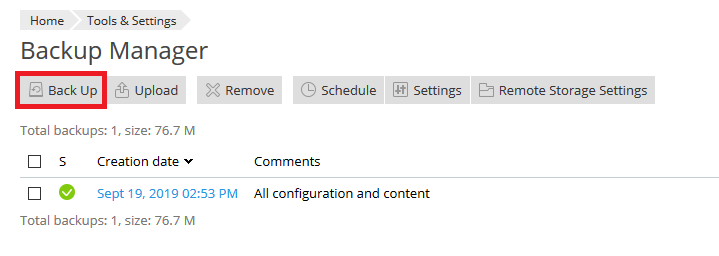
Step 4
By clicking 'OK' you create the backup. The only option for which we recommend a non-default option is 'Type':
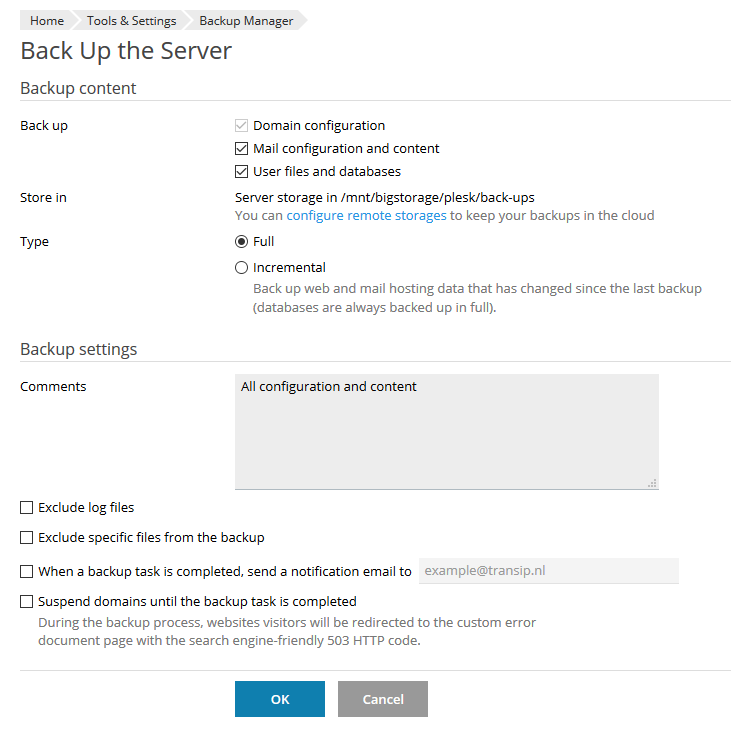
With 'Incremental', only files that have been changed since the previous backup are saved. That is fine in itself, but if you lose the original backup of the unchanged files for some reason, the other backups may also be unusable. Therefore, choose 'Full' if you want the most certainty.
User Level backups
The steps below work for all types of Plesk users: administrators, resellers, customers and users. For administrators and resellers, these steps are only visible if you are working under the Power User view.
Step 1
Log in to Plesk and click 'Backup Manager' at the top right.
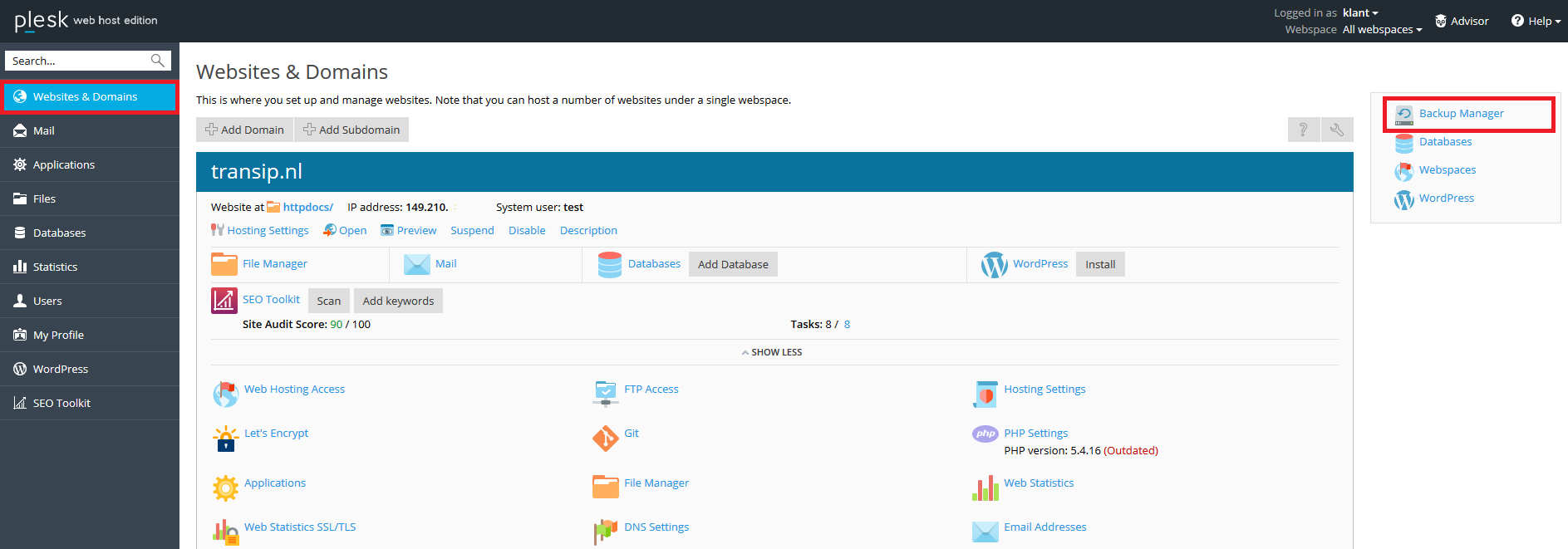
If the user has multiple subscriptions, you will be asked to first select the corresponding webspace. In that case, you go through these steps again for every webspace that you want to back up.
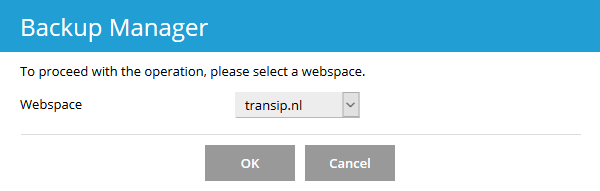
Step 2
You will see an overview of existing backups and you will find all related options here. Click 'Back Up' to continue.
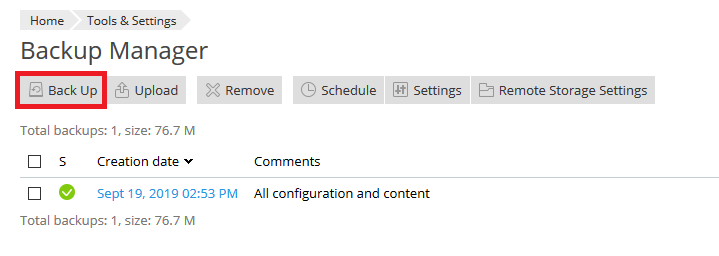
Step 3
By clicking 'OK' you create the backup. The only option for which we recommend a non-default option is 'Type':
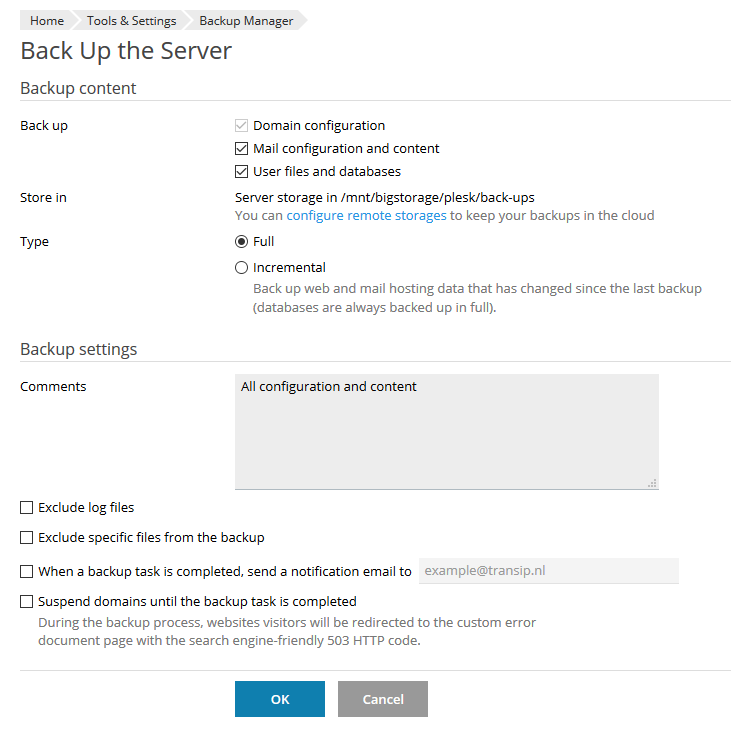
With 'Incremental', only files that have been changed since the previous backup are saved. That is fine in itself, but if you lose the original backup of the unchanged files for some reason, the other backups may also be unusable. Therefore, choose 'Full' if you want the most certainty.
Subscription Level backups
This option is only visible from the 'Service Provider view' and available for administrators and resellers. With this option, you create a backup of one subscription. To create backups of multiple subscriptions, repeat the steps below per subscription.
Step 1
Log in to Plesk and click 'Subscriptions'.
Step 2
Click the name of the subscription that you want to back up.
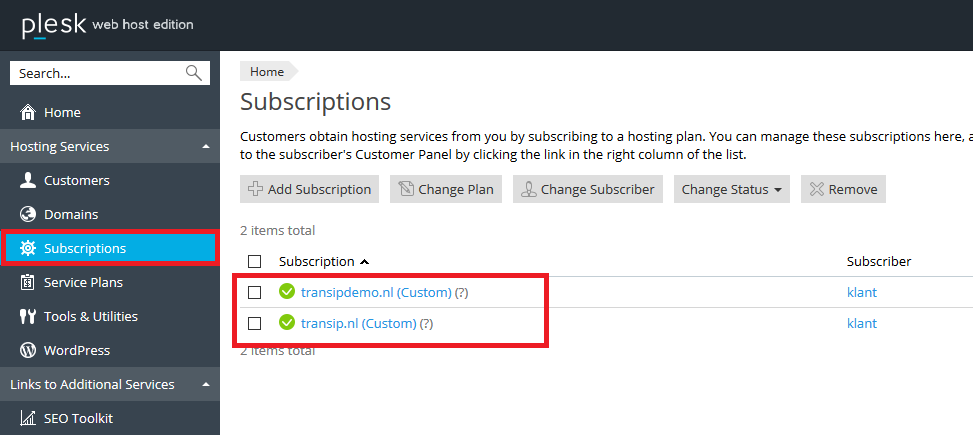
Step 3
Click 'Backup Manager' on the top right.
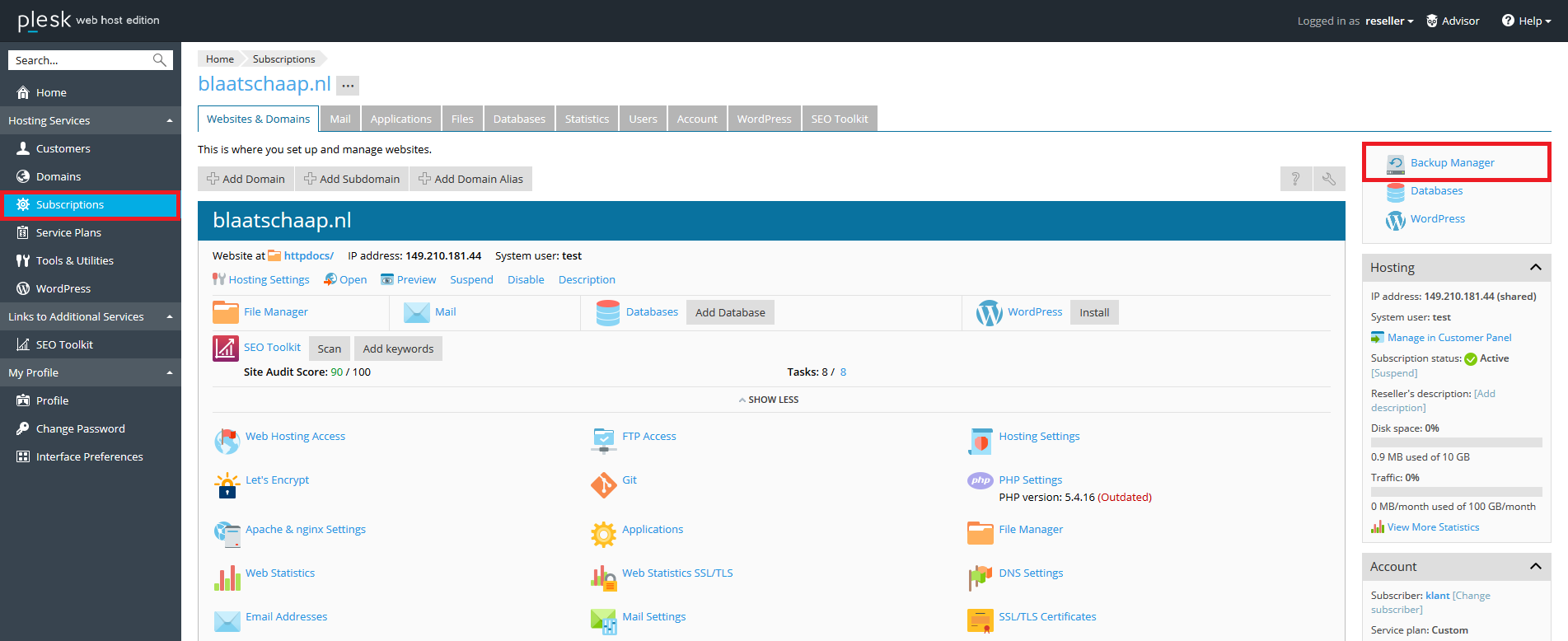
Step 4
By clicking 'OK' you create the backup. The only option for which we recommend a non-default option is 'Type':
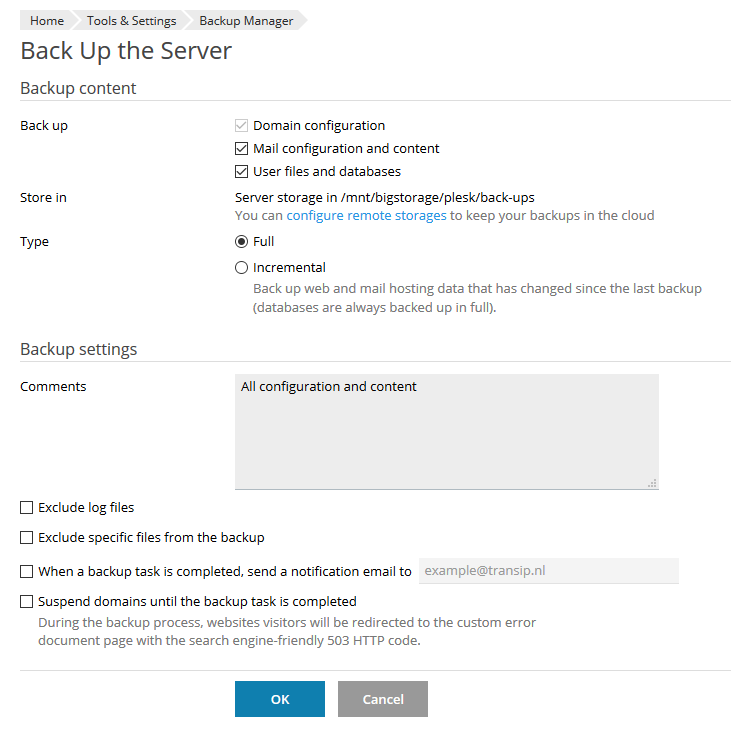
With 'Incremental', only files that have been changed since the previous backup are saved. That is fine in itself, but if you lose the original backup of the unchanged files for some reason, the other backups may also be unusable. Therefore, choose 'Full' if you want the most certainty.
Restoring backups
To restore a backup, you must always return to the backup manager (Tools & Settings > Backup Manager).
Step 1
Click the backup that you want to restore.
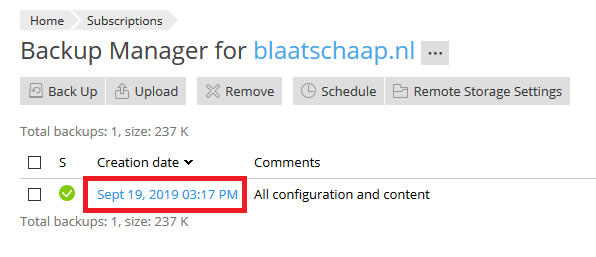
Step 2
In the overview for restoring the backup, you can use the following options:
- Selected objects: restore a backup of the sites, DNS zone, files of the selected domain (under Type or object to restore).
- All objects: restore a backup of the sites, DNS zone, and files of the selected domain.
- Sites: Click the name of the site(s) / check the site(s) of which you want to restore a backup.
- Restore options: Restore the configuration or the configuration and content of the site (see the overview under 'Available backup options'.
- Suspend domains until the restoration is completed: Blocks domains while the backup is being restored to prevent unintended changes from being made while the backup is being restored.
- Send a notification: optionally, enter an email address here on which you will receive a confirmation when the backup is complete.
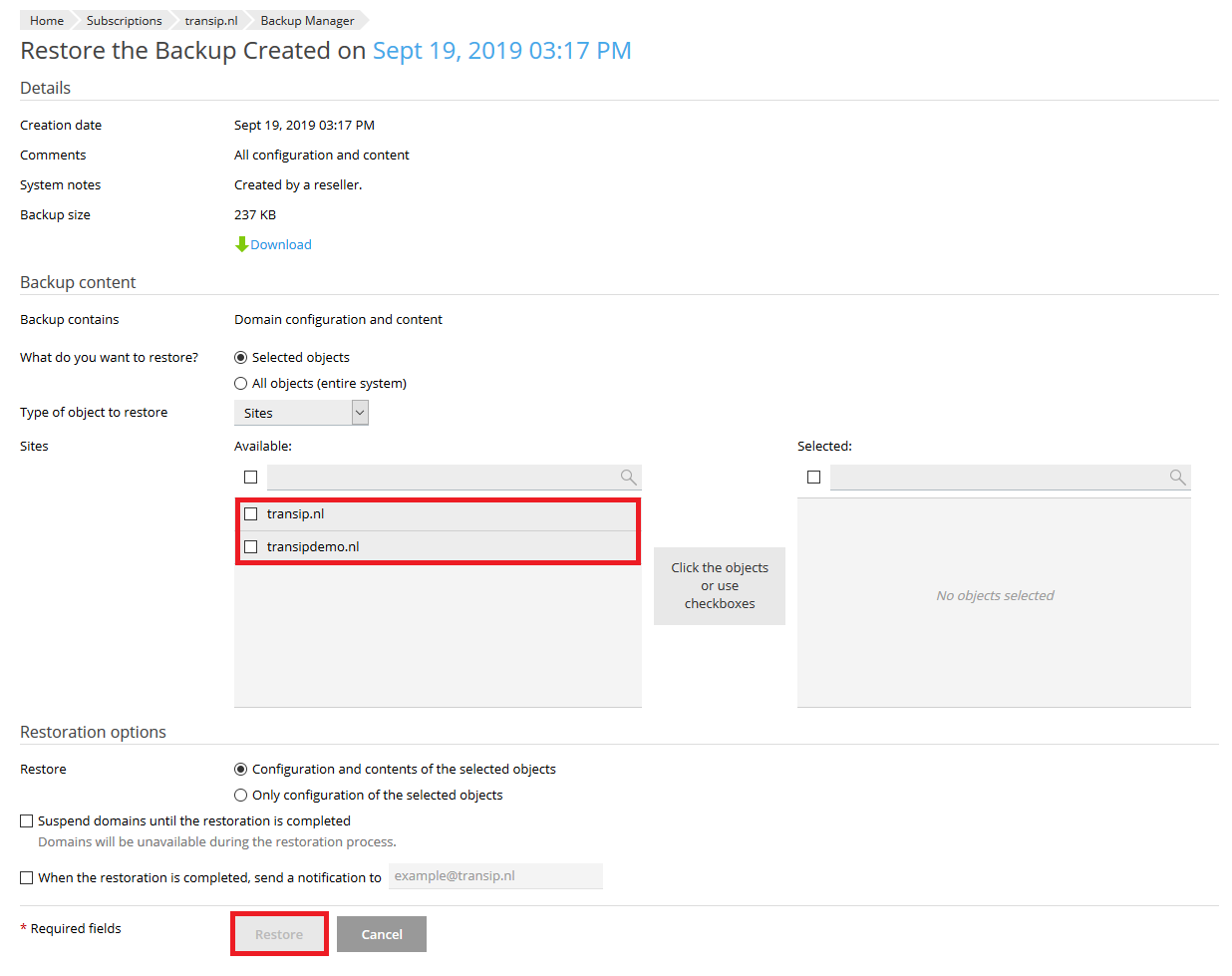
This concludes our article on backups in Plesk. Should you have any questions left regarding this article, do not hesitate to contact our support department. You can reach them via the ‘Contact Us’ button at the bottom of this page.




