With Block Storage, you have the possibility to add an extra disk with considerable storage capacity to your VPS. This is useful, for example, for storing data such as media or backups. Follow the steps below to order a Block Storage and use it on your VPS with a (Free) BSD-based operating system. A separate manual is available for Windows Server and Linux. If you already own a Block Storage that you want to use for this, you start with 'Configuring Block Storage'
Ordering Block Storage
Step 1
Go to the 'VPS' tab in your control panel.
Step 2
Scroll down to 'Order extras' and click 'Order' behind 'Extra storage, up to 40TB’.
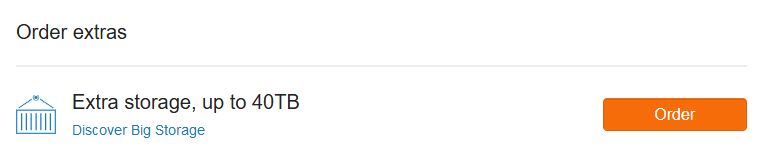
Step 3
Choose the size of the drive and whether you want to use offsite backups for your Block Storage drive. When you're done, click 'Continue' and continue the ordering process.
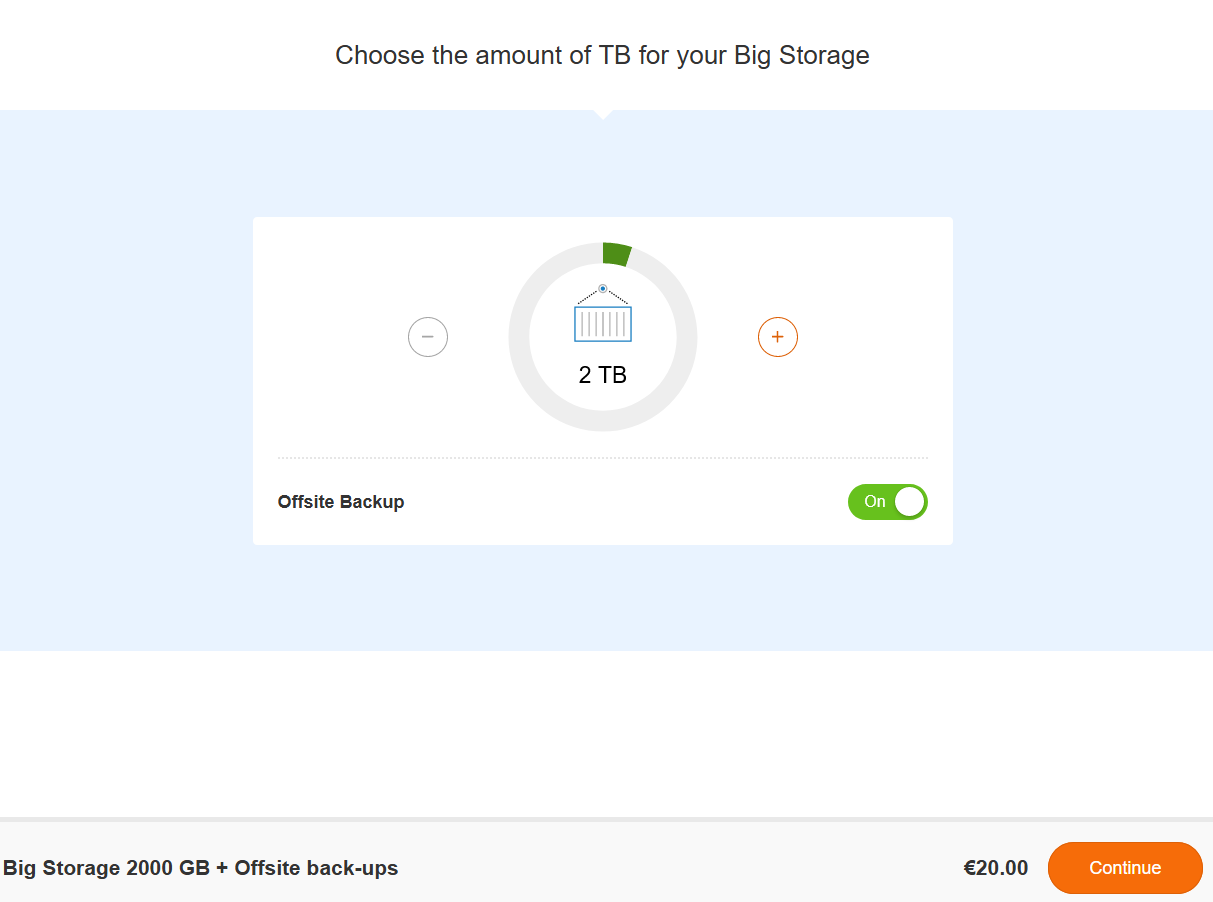
Please note! It can always take a while before the new drive is visible and linked.
Step 4
After completing the order, you will return to the overview page. You will now see 'Block Storage X TB' in the VPS console. You can manage your Block Storage by clicking on the gear behind it.
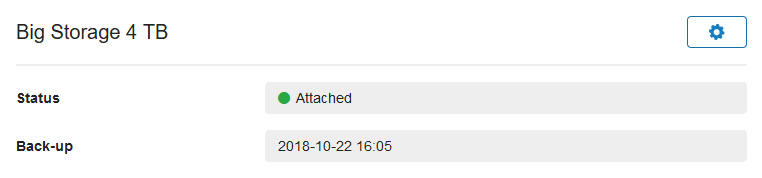
Configuring Block Storage
Follow the steps below as a user with root privileges.
Step 1
Execute the following code before and after linking the Block Storage to your server.
sysctl kern.disksAfter connecting the Block Storage drive, a new vtbdX has been added. This is the Block Storage drive. Replace X with the letter or number of your Block Storage drive (in this example 1) in the commands that contain vtbdX.
Step 2
PLEASE NOTE: Step 2 overwrites existing partitions and file systems. ONLY do this if the drive has been wiped or has not yet been partitioned. Go to step 3 if you are linking Block Storage to another server or if you have reinstalled your BladeVPS.
Run the following commands to partition the disk and set up a filesystem.
gpart create -s GPT vtbdX
gpart add -t freebsd-ufs vtbdX
newfs -U /dev/vtbdXp1
Step 3
Now mount the Block Storage drive. Perform the following commands in succession:
mkdir /mnt/bigstorage
echo "/dev/vtbdXp1 /mnt/bigstorage ufs rw 0 0" | sudo tee -a /etc/fstab
mount /mnt/bigstorage
df -h | grep bigstroage
Step 4
Finally, you test whether you can write to the Block Storage drive:
touch /mnt/bigstorage/testfile && rm /mnt/bigstorage/testfileIf you do not see an error message when executing the above command, you have successfully connected the Block Storage drive to your VPS.
This concludes our tutorial on adding Block Storage to a FreeBSD server.




