When using WordPress, you may run into issues with outdated plugins or plugins that are incompatible with other plugins and themes. This may cause your WordPress to go down or become partially unavailable.
To solve this, we highly recommend deactivating your plugins and then activating them one by one. This allows you to find the culprit and take the necessary steps to solve your WordPress issues.
Faulty plugins will sometimes affect the WordPress log in screen as well. This is why we'll explain how to deactivate and activate plugins in both the WordPress Dashboard, and via the File Manager in your control panel.
Check your plugins in the WordPress Dashboard
If the issue is caused by an outdated plugin, checking your updates may solve it right away.
Log on to your WordPress Dashboard and take a look in the top left. If you see a number next to 'Updates', one or more updates are available for either your plugins, your themes or for WordPress itself.
Click on 'Updates' and perform the updates on the following page. Make sure you do this for all your plugins, themes and for WordPress (if available).
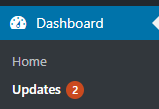
Deactivating and activating plugins in the WordPress Dashboard
If there are no updates available or if the updates didn't have any effect, one or more of your plugins may be incompatible with your other plugins or themes. In that case we recommend deactivating all your plugins and activating them one by one afterwards. This allows you to quickly find the faulty plugin.
Step 1
Visit your WordPress Dashboard and hover over 'Plugins' on the left. Click 'Installed plugins'.
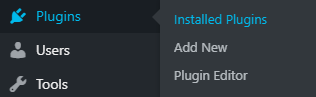
Step 2
You'll see an overview of all the plugins you have installed. Check the box next to 'Plugin' at the bottom and click the dropdown menu. Select 'Deactivate' and click 'Apply'.
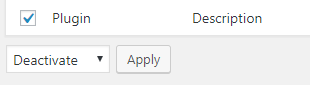
Step 3
After deactivating your plugins, your website may seem more basic and some features applied by plugin may not be working anymore. This is only temporary though, as we're going to activate the plugins one by one now.
First, click the 'Activate' button below the top most plugin. Next, check your website to see if it's down again or not. Continue activating your plugins one by one this way, while checking your website after each activation. Once you notice your website is down again, you'll know the last plugin you activated has been causing trouble.
We recommend deleting this plugin, and then either reinstalling it or finding a suitable replacement plugin. This should fix the issue the plugin was causing. Don't forget to activate the other plugins as well, checking the website after each activation.
Deactivating and activating plugins using SFTP
If you are unable to log in to your WordPress Dashboard, you will also be unable to deactivate or activate plugins that way.
In that case you can also deactivate and activate plugins using SFTP in your control panel or with an SFTP client, such as Filezilla or Cyberduck.
In the steps below we'll show you how to deactivate and activate plugins in your control panel by using SFTP Filemanagement.
Step 1
Read the article 'Using SFTP filemanagement in your control panel' for more information on using this feature.
Step 2
Navigate tot the folder where your plugins are located. To do so, open the www folder > wp-content > plugins.
Step 3
To deactivate the plugins, rename the folders. Change the name of all your plugins by right clicking the folders and selecting 'Rename...'.
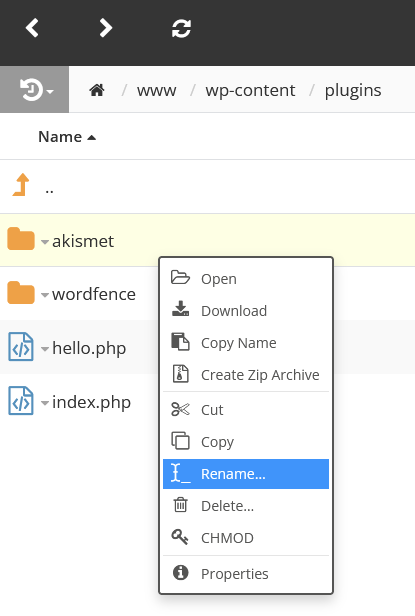
One way to correctly rename (and disable) a plugin folder is by putting an underscore ( _ ) in front of the folder name. This causes the plugin to be temporarily deactivated. Make sure you rename each individual plugin folder.
Step 4
If the problem was caused by a faulty plugin, you should now be able to reach the log in screen of your WordPress website again.
Check this by visiting your domain name and putting /wp-admin/ at the end of the URL. For instance, if you're using the domain name site-example.com, you can reach the log in page by visiting site-example.com/wp-admin/.
Now log in to your WordPress website. If the WordPress Dashboard is shown, head back to the plugins folder in the File manager.
Stap 5
Select the top most plugin folder and click 'Rename...' again. Remove the underscore, and save your changes. Now visit your website and check if it's down again or not.
Continue renaming your plugin folders to their original name one by one this way, while checking your website after each rename. Once you notice your website is down again, you'll know the last plugin you renamed has been causing trouble.
We recommend deleting this plugin, and then either reinstalling it or finding a suitable replacement plugin. This should fix the issue the plugin was causing. Don't forget to rename the other plugins as well, checking the website after each activation.
My WordPress website is still down
If you've followed the abovementioned steps and your WordPress website is still down, then we can exclude that a plugin is causing the issue.
Perhaps you've recently edited the configuration files or made other changes not related to plugins. In that case we suggest backtracking your steps to see what may have caused the issue. If you're unable to find the cause, you might want to consider restoring a backup of a moment when the WordPress website was still working.
Read more on restoring backups on Web Hosting in the article 'Backups on Web Hosting'.
If restoring a backup didn't help either, other things are amiss. In that case we recommend contacting our support team. You can reach them using the 'Contact us' button below and via the 'Contact' button in your control panel.
In this article we explained how to deactivate and activate Wordpress plugins for troubleshooting purposes.
If you have any questions regarding this article, please contact our support team. You can reach them using the 'Contact us' button below or via the 'Contact' button inside your control panel.




