This article explains how to configure your email address at TransIP in the Mail app for macOS.
Haven't created an email address yet? Get started right away with our Web Hosting and Email Only services. Read the article 'Creating a new email address' for more information.
To use email with our Web Hosting and Email Only services, your domain name needs to use the correct DNS records.
If your domain name uses the TransIP settings, we will automatically take care of the DNS for you. If you rather want to configure the DNS yourself, make sure to add the MX, TXT and CNAME records for your Web Hosting or Email Only service.
- The article 'The DNS settings of my Web Hosting'' shows you which DNS records you need to add.
- The article 'Entering DNS records and nameservers via the control panel' shows you how to add these DNS records.
Configuring your email address in the Mail app for macOS
Step 1
When opening the Mail app for the first time, you will be asked to configure your email address (see Step 2).
If you've already configured another email address before, click on 'Mail' in the top left and click 'Add account'.
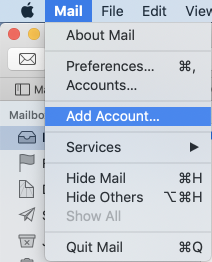
Step 2
Choose the option 'Other Mail account' and click 'Continue'.
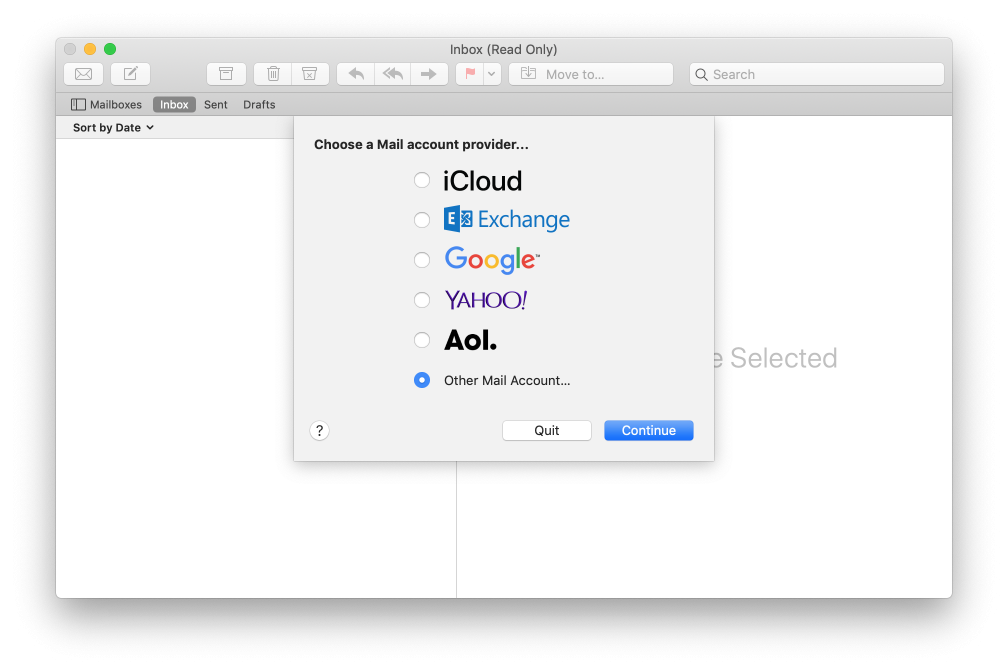
Step 3
Fill out the required information of your email address in the next window.
- Name: Enter the name you want to send emails with.
- Email Address: Enter your email address.
- Password: Enter the password of your email address.
Can't remember your password? Use the steps in the article 'Changing the password of your email address' to set a new one.
After entering your information, click 'Sign in'.
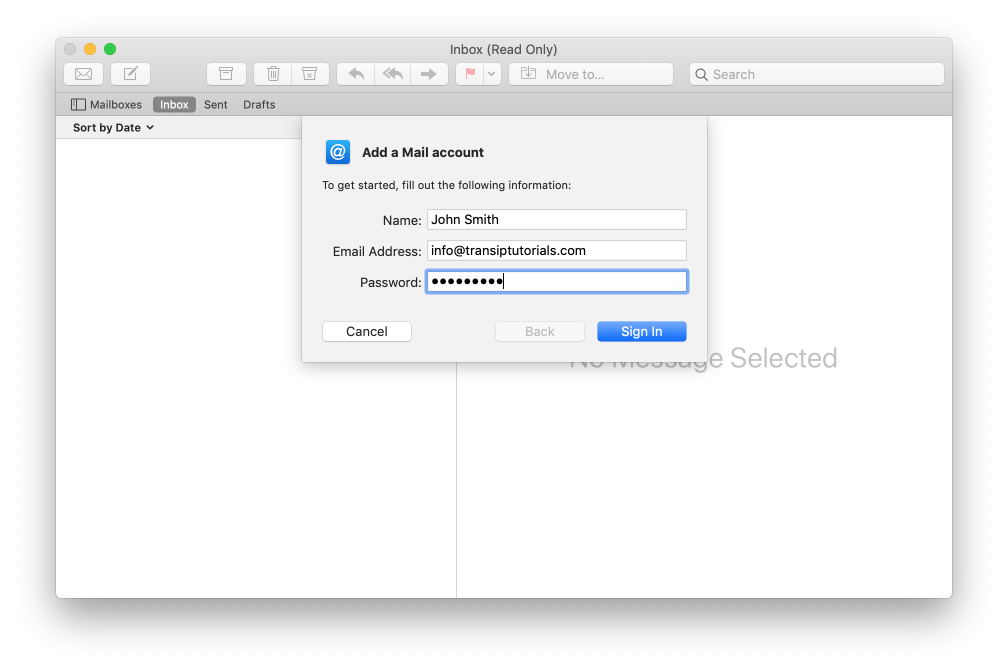
Take note: You may be asked to enter additional information after clicking 'Sign in'. See Step 4 if that's the case.
Step 4
To verify your email account, enter the information of the incoming and outgoing email server.
- Account type: IMAP
- Incoming Mail Server: imap.transip.email
- Outgoing Mail Server: smtp.transip.email
Click 'Sign in'.
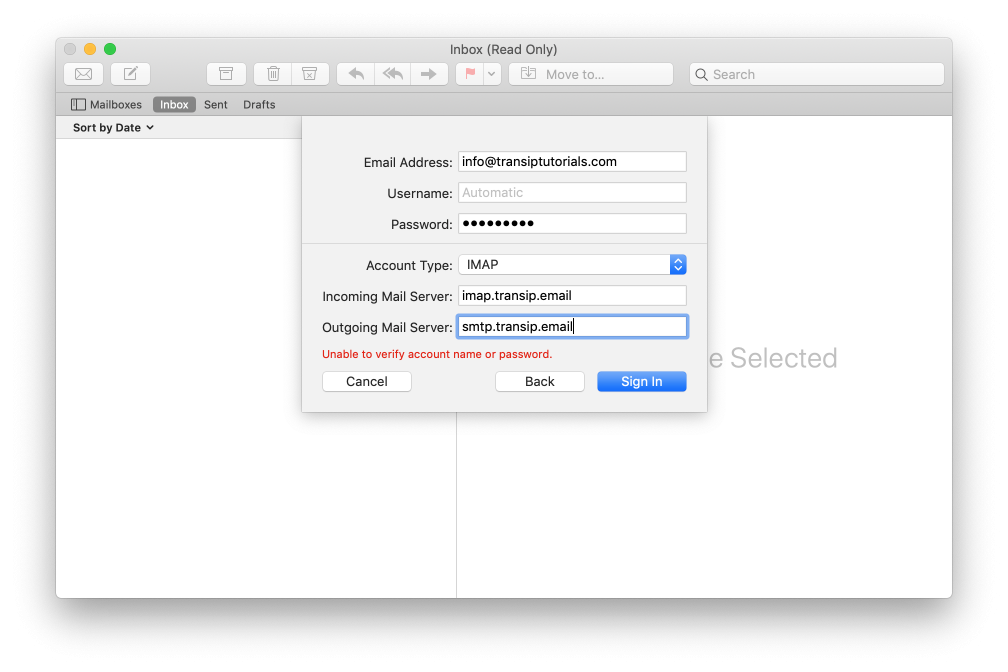
The Username is your email address. When left to 'Automatic' as in the example, your email address will be entered automatically.
Step 5
As the final step, choose which apps you want to use with your email account and click 'Done'.
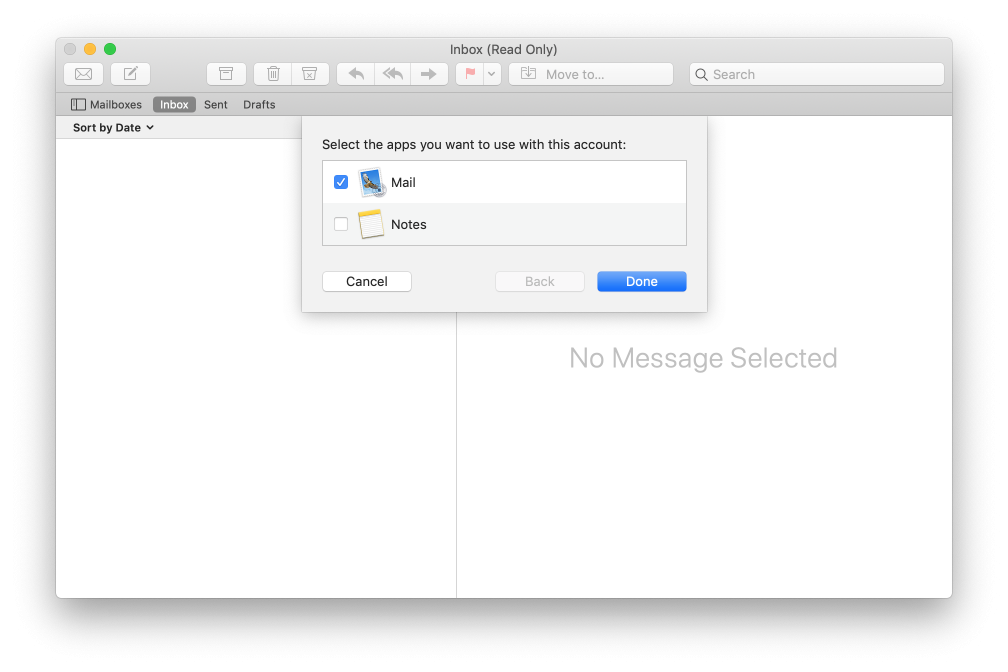
The configuration of your email address in the Mail for macOS is now complete!
In this article we explained how to set up your email address at TransIP in the Mail app for macOS.
If you have any questions regarding this article, please contact our support team. You can reach them using the 'Contact us' button below or via the 'Contact' button inside your control panel.




