This article explains how to configure your email address at TransIP using the Mail app for Windows 10.
Haven't created an email address yet? Get started right away with our Web Hosting and Email Only services. Read the article 'Creating a new email address' for more information.
To use email with our Web Hosting and Email Only services, your domain name needs to use the correct DNS records.
If your domain name uses the TransIP settings, we will automatically take care of the DNS for you. If you rather want to configure the DNS yourself, make sure to add the MX, TXT and CNAME records for your Web Hosting or Email Only service.
- The article 'The DNS settings of my Web Hosting' shows you which DNS records you need to add.
- The article 'Entering DNS records and nameservers via the control panel' shows you how to add these DNS records.
Configuring your email address using the Mail app for Windows 10
Step 1
Press the Windows button and type in 'Mail'. Click on the Mail icon to open the app.
Step 2
On the left hand side, click 'Accounts'.
Step 3
On the right hand side, click 'Add account'.
Step 4
In the next screen, scroll down and click 'Other Account: POP, IMAP'.
Step 5
Now enter your email address, the name you want to send messages with and the password for your email address.
Can't remember your password? Use the steps in the article 'Changing the password of your email address' to set a new one.
Next, click 'Sign in'.
If you notice that the configuration of your email address is now complete, this means your domain name uses your Web Hosting's DNS settings.
These DNS settings contain a DNS record called 'autoconfig'. This DNS record allows Outlook to automatically enter the required server settings, so you don't have to.
If the server settings can not be found automatically, click 'Try again' three times. The app will then ask for additional information, which can be found in Step 6.
Step 6
Enter the information below to complete the configuration of your email adress.
- Email address: Enter your email address.
- User name: Enter your email address.
- Password: Enter the password for your email address.
- Account name: Enter your email account's name, such as 'Work' or 'Private'.
- Send your messages using this name: Enter the name you want to send messages with.
- Incoming email server: Enter imap.transip.email
- Account type: IMAP4
- Outgoing (SMTP) email server: Enter smtp.transip.email
- Check all the boxes.
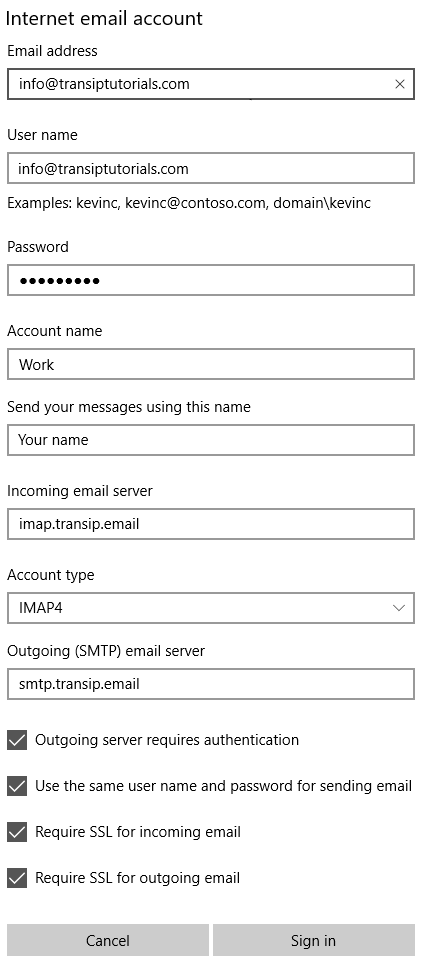
Now click 'Sign in' to finish the configuration of your email address.
You can now use your email address at TransIP with the Mail app for Windows 10!
In this article we explained how to configure your email address at TransIP with the Mail app for Windows 10.
If you have any questions regarding this article, please contact our support team. You can reach them using the 'Contact us' button below or via the 'Contact' button inside your control panel.




