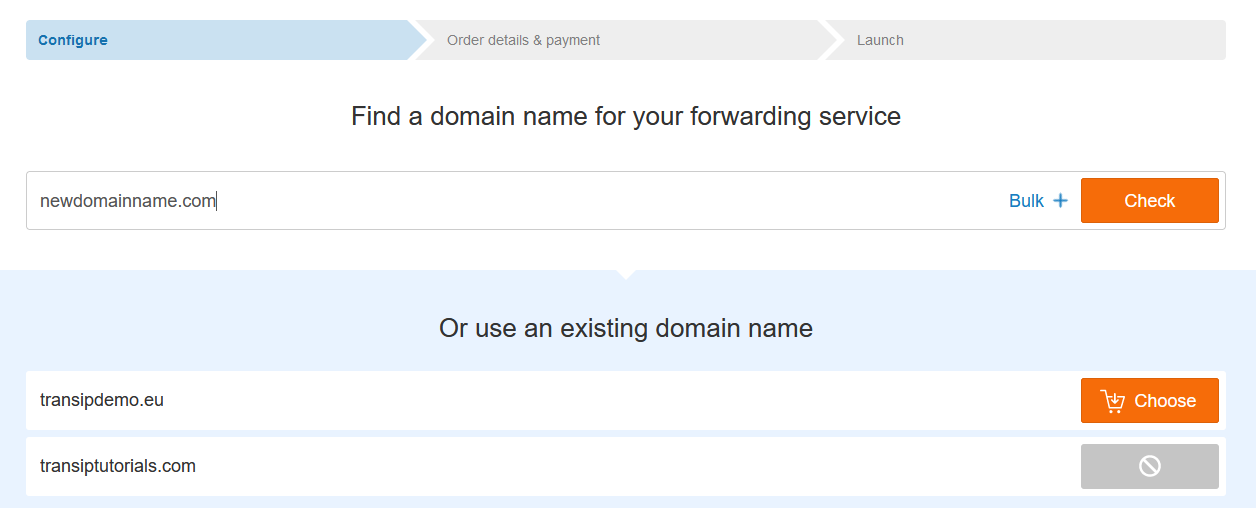With our Forwarding Service you can easily forward your domain name to another URL. For instance, if you have a domain name that's easily misspelled, you can use the Forwarding Service to point it to the actual domain name.
You can also use the Forwarding service to forward emails that are sent to your domain to an email address of your choosing. If you also want to send emails with your domain name, the Email Only service may be a better alternative. The Email Only Service contains the same features as the Forwarding Service, but also allows you to create email addresses.
We will now explain how to order a Forwarding Service, after which we will explain how to forward your domain name using this service.
If you are in the possession of a Web Hosting service, you can forward your domain name using an .htaccess file. Read the article 'Redirect your website using .htaccess' for more information.
Adding a Forwarding Service to your domain name
Visit the productpage of our Forwarding Service and click on 'Choose'.
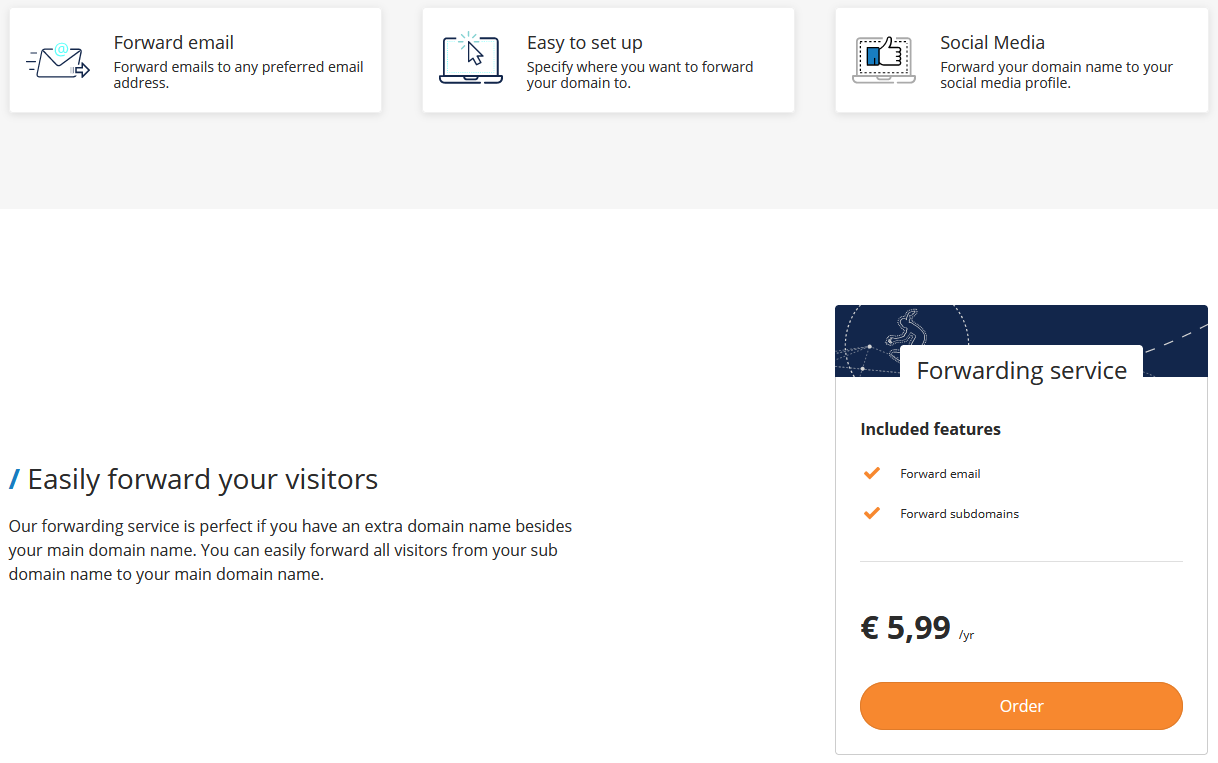
On the next page you can choose to register or transfer a new domain name, or choose an existing domain name at TransIP.
SSL on the Forwarding Service
After ordering the Forwarding Service, a 'Let's Encrypt' SSL certificate is requested and installed automatically. This is needed to redirect your domain via HTTPS. You can then not only redirect http://yourdomain.com, but also https://yourdomain.com.
To validate the SSL certificate, a DNS record has to be added to your domain. There are 2 situations:
- When you use the TransIP nameservers, the validation is done automatically. You do not have to add a DNS record yourself. Our system will add a needed TXT record for the validation automatically to your DNS settings.
- When you use different nameservers, you will receive an e-mail from us with the CNAME record that you will have to add to the DNS settings of your nameservers. Make sure this CNAME record is added to your nameservers within 20 hours after the Forwarding Service was ordered.
Keep in mind that you have to keep this CNAME record in your DNS settings, so do not delete it. The record is needed for the automatic renewal of the Let's Encrypt certificate, which happens every 3 months. Because we do not have any influence on your nameservers, it is your own responsibility to make sure the DNS record is present on your nameservers.
It can take up to a few hours before the certificate is installed. The forward will then also work via https://yourdomain.com. Until then, your domain will already forward via http://yourdomain.com.
- Due to restrictions from Let's Encrypt there is a maximum length for the domain name when using Let's Encrypt SSL on the Forwarding Service. Therefore it is important that the domain name including the point and the extension is at most 42 characters long, otherwise it's not possible to use SSL from Let's Encrypt.
Managing your Forwarding Service
There are several ways to manage your Forwarding Service. Visit your control panel and click on 'Domain' in the menu on the left. Next, select your domain name on the left hand side (don't check the box).
Now click on the cog wheel next to 'Redirect your visitors', followed by 'Forwarding settings'.
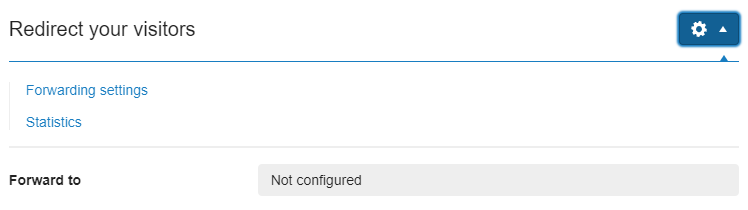
The next page allows you to forward your visitors to a different address.
Next to 'Forward website to' is where you enter the URL you want your domain name to point to. Click 'Save' to save your changes.
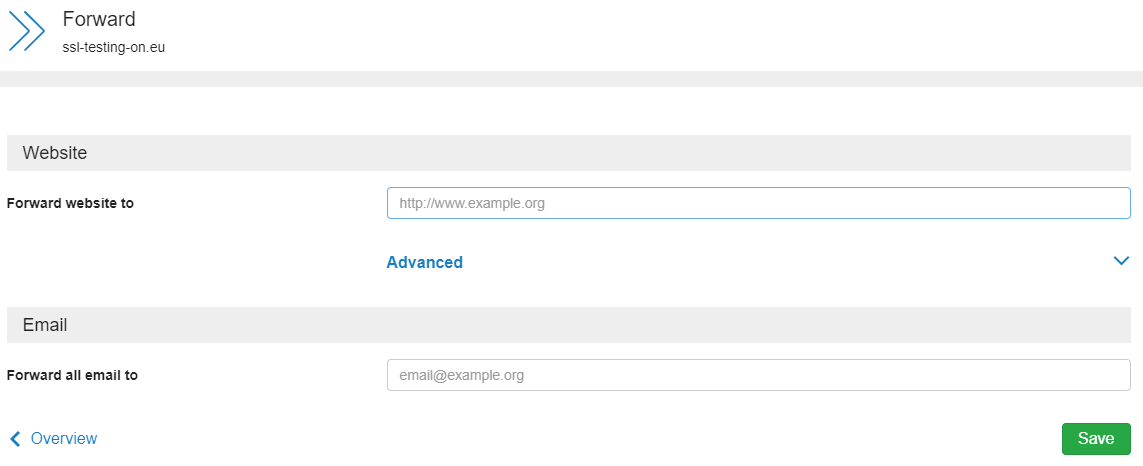
You can also forward emails sent to your domain to an email address of your choosing. Enter this email address next to 'Forward all email to' and click 'Save' to save your changes.
Forwarding methods
On the same page you will see the header 'Advanced'. Click this header to open up additional options for your Forwarding Service.
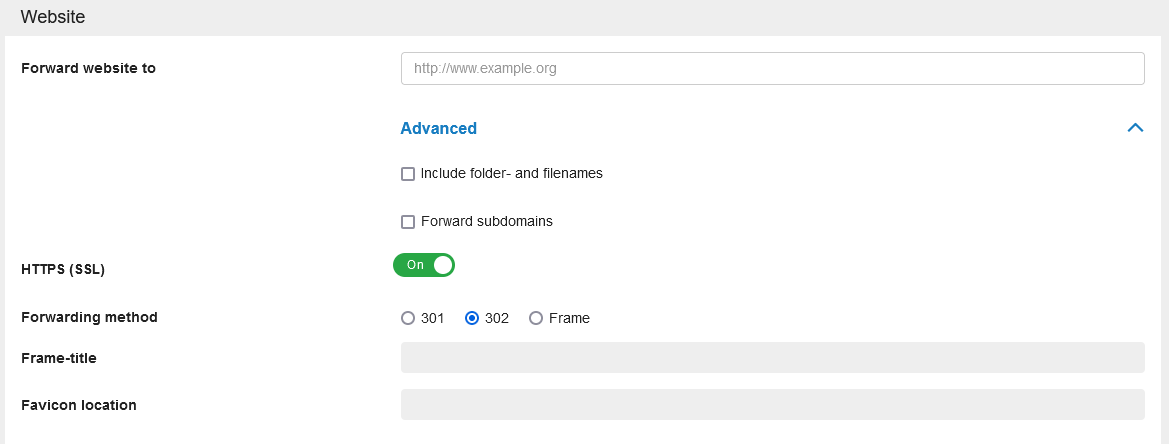
301
When using a 301 redirect (moved permanently), visitors will be forwarded directly to the URL you've entered. Search engines will index this forwarding method and the URL will be shown in the address bar.
302
When using a 302 redirect (moved temporarily), visitors will also be forwarded directly to the URL you've entered. Although this URL will be shown in the address bar as well, search engines will not index this forwarding method.
Frame
When using a Frame, visitors will be forwarded to the URL you've entered, but the original URL will be shown in the address bar. This method uses a HTML Frame, a title and favicon file can be added here as well.
Take note that Frame redirects are not recommended for SEO purposes. If you want your domain name to be indexed by search engines, we recommend using a 301 redirect.
Forwarding folders, filenames and subdomains
When forwarding with the Forwarding Service, you can also choose to forward existing folders, filenames and subdomains. Click on 'Advanced' to view and enable these features.
Say you want to forward yourdomain.com to otherdomain.com.
- If you enable 'Include folder and filenames', visitors of https://yourdomain.com/folder/ will land on https://otherdomain.com/folder/.
- If you enable 'Forward subdomains', visitors of https://subhost.yourdomain.com/ will land on https://otherdomain.com/subhost/.
- If you enable both options, these features get combined. This way, visitors of https://subhost.yourdomain.com/folder/ will land on https://otherdomain.com/folder/subhost/.
My Forwarding Service isn't working yet
If you notice that the forward isn't working yet, the DNS of your domain may not be configured correctly yet. The DNS settings of your domain should point to the Forwarding Service in order for it to work.
Go back to 'Domains & Hosting' and select your domain on the left hand side again (don't check the box). Now scroll down to 'domain settings' and check if the 'TransIP settings' are set to 'On'.

If that's not the case, you'll see 'Advanced domain settings' instead. Set the slider next to it to 'On' to enable the TransIP settings. This will automatically configure the correct DNS settings and nameservers for the Forwarding Service.
Take note that existing DNS records and nameservers will be overwritten this way. If you've configured other DNS records and you wish to keep those, you will have to manually enter the required DNS records for your Forwarding Service.
After ordering the Forwarding Service, we will send you an email with the required DNS settings. Add these DNS settings to your domain name to activate your Forwarding Service.
Also keep in mind that DNS changes may take up to 24 hours before they are effective. This has to do with how global resolvers process these changes. Although we can't affect this timeframe ourselves, DNS changes will usually be processed long before the 24 hours have passed.
In this article we explained how to configure the Forwarding Service to redirect your domain name to a different address.
If you have any questions regarding this article, please contact our support team. You can reach them using the 'Contact us' button below or via the 'Contact' button inside your control panel.
If you wish to discuss this article with other users, feel free to leave a comment below.