When installing your VPS, you have the option to encrypt your drive (when using 'Fast Installs' this option is only available if you choose 'Install OS manually'. This provides extra security and the backups of the disk of your VPS are encrypted. However, it is important that you do not use special characters such as âèï for the password to decrypt your disk (punctuation marks such as $#@!%^& are allowed).
If you use an encrypted disk, then, at the start of your VPS, enter the password in your control panel on the console of your VPS (a PC or laptop is required). The special characters are unfortunately not transferred correctly in the console in your control panel. This is because the OSs do not support unicode at the specific moment in which you start your VPS and request a password for your encrypted disk.
We have tried to find a workaround for this, but it turned out that it was not possible to have the code entered to your VPS be directly converted to unicode. Did you already use a password with special characters? Then you can use the steps below to get to your drive.
Step 1
Start Linux rescue mode. You do this by increasing your VPS console in your control panel and clicking the 'Options' > 'Boot Linux rescue mode' buttons.
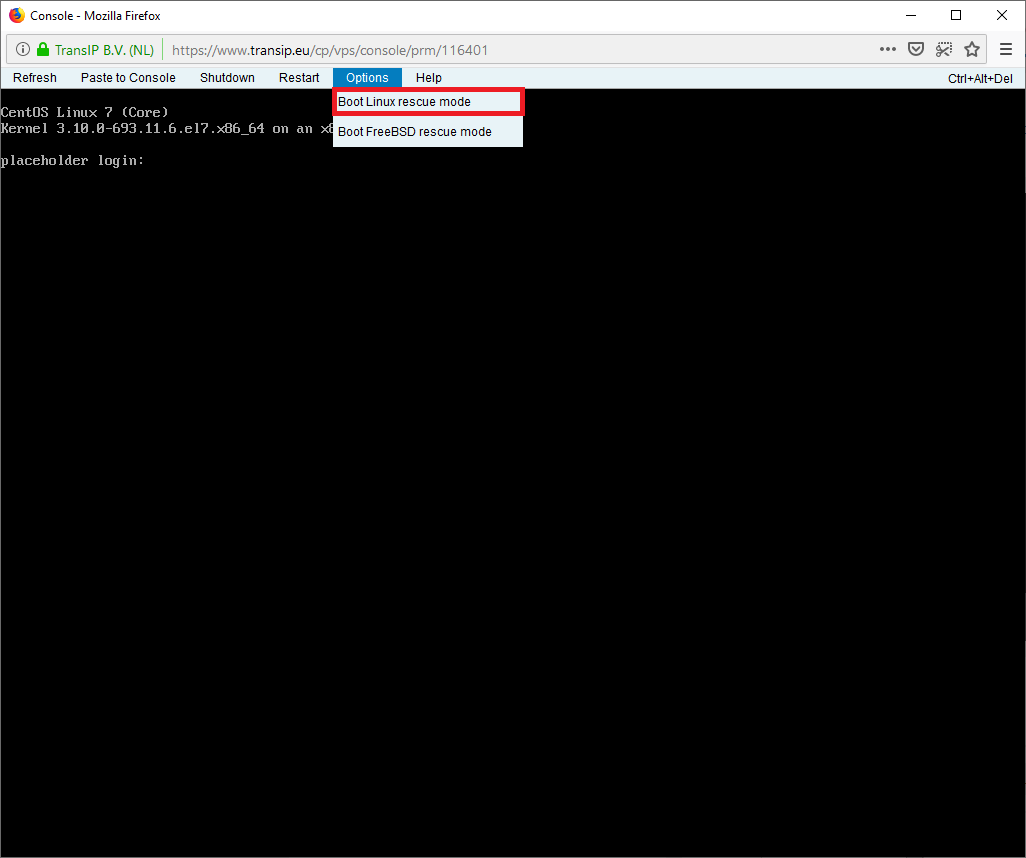
Step 2
Check that SSH has been started with one of the following commands: Has SSH not started? Then start it with one of the following commands:
systemctl status sshd
/etc/init.d/sshd statusHas SSH not been started yet? Then use one of the following commands:
systemctl start sshd
/etc/init.d/sshd start
Step 3
Log in via SSH on your VPS. Does logging in with the root password not work? Then change your password in the console with the command:
passwd root
Step 4
An easier solution is to change the password of your encrypted disk with the command:
vdaXOr remove the encryption with the command:
cryptsetup luksRemoveKey /dev/vdaX
Replace X in vdaX with the number of your encrypted disk. You check your partitions in rescue mode with the commands below (after the p, you will see your partitions):
parted
p
quitPlease note: use the reset button in your control panel to restart your VPS when you're done. Linux Boot Rescue is started via a network boot. If you use a reboot commando to restart your VPS, this will also result in a network boot and you will see the installation screen of your OS instead of your login screen.
Should you have any questions left regarding this article, do not hesitate to contact our support department. You can reach them via the ‘Contact Us’ button at the bottom of this page.




